
내 채널에 간판이 되어주는 채널 아트! 내 채널의 정체성을 알려주는 채널 아트! 이렇게 중요한 채널 아트는 어떻게 만들까요? 이전 포스팅에서는 내 채널에 얼굴이라고 할 수 있는 채널 아이콘을 만들어 보았습니다.
유튜브를 시작할 때 가장 중요한 시각요소 중 하나인 채널 아이콘 만드는 방법에 대해서 알아보았으니 이제는 내 채널의 간판이 되어주고 시청자에게 내 채널의 정체성을 알려줄 수 있는 채널 아트 만들기에 대해서 알아보도록 하겠습니다.
채널 아트를 만들기 전에 내 채널의 성격부터 파악한 후에 그에 맞는 채널 아트를 만드는 게 중요합니다. 그럼 지금부터 본격적으로 유튜브 채널 아트 만드는 방법을 알려 드리겠습니다.
먼저 유튜브에 로그인하고 우측상단의 '프로필'을 클릭해서 내 채널로 들어갑니다.

내 채널로 들어왔다면 '채널 맞춤설정'을 클릭합니다.

'채널 맞춤설정'으로 들어왔다면 채널 아이콘과 겹쳐있는 채널 아트 배너 영역을 볼 수 있습니다. 이곳에 채널 아트를 추가해야 하는데 채널 아이콘과 마찬가지로 채널 아트도 자신이 직접 그린 그림이나 자신의 채널을 상징할 수 있는 사진을 사용해도 됩니다. 하지만 유튜브에서 추천하는 채널 아트 규격 사이즈와 최대 파일 크기를 맞춰줘야 합니다.

유튜브에서 추천하는 채널 아트 사이즈는 가로 2560에 세로 1440 픽셀의 크기이며 파일의 최대 크기는 6MB를 넘지 않아야 합니다. 그리고 텍스트나 심볼같이 자신의 채널을 설명하기 위한 콘텐츠 요소들은 템플릿 가운데 있는 검정색 영역(1546x423) 안쪽에 위치해야 어떠한 기기에서 봐도 잘리지 않고 안정적으로 보여지게 됩니다.
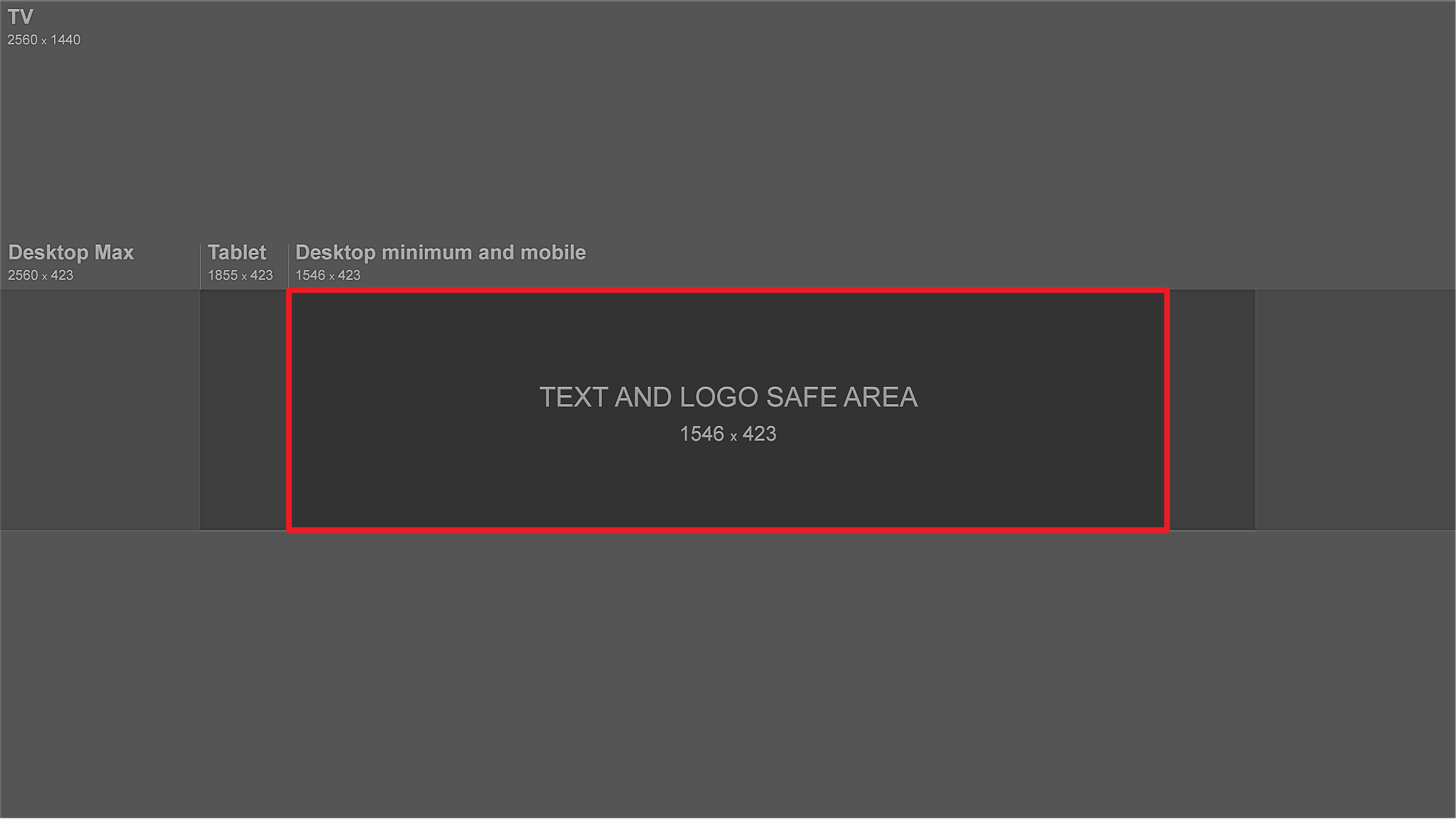
그럼 이제부터 함께 채널 아트를 만들어 보도록 하겠습니다.
1. 포토샵을 실행시키고 좌측 상단의 파일을 눌러 새로 만들기(New)를 클릭합니다.
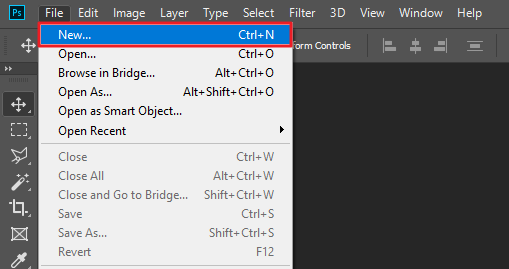
2. 새로 만들기를 클릭하면 뜨는 창에서 앞서 설명한 규격의 사이즈(가로 2560, 세로 1440)로 맞춰주고 새로운 도큐먼트를 만들어 줍니다.
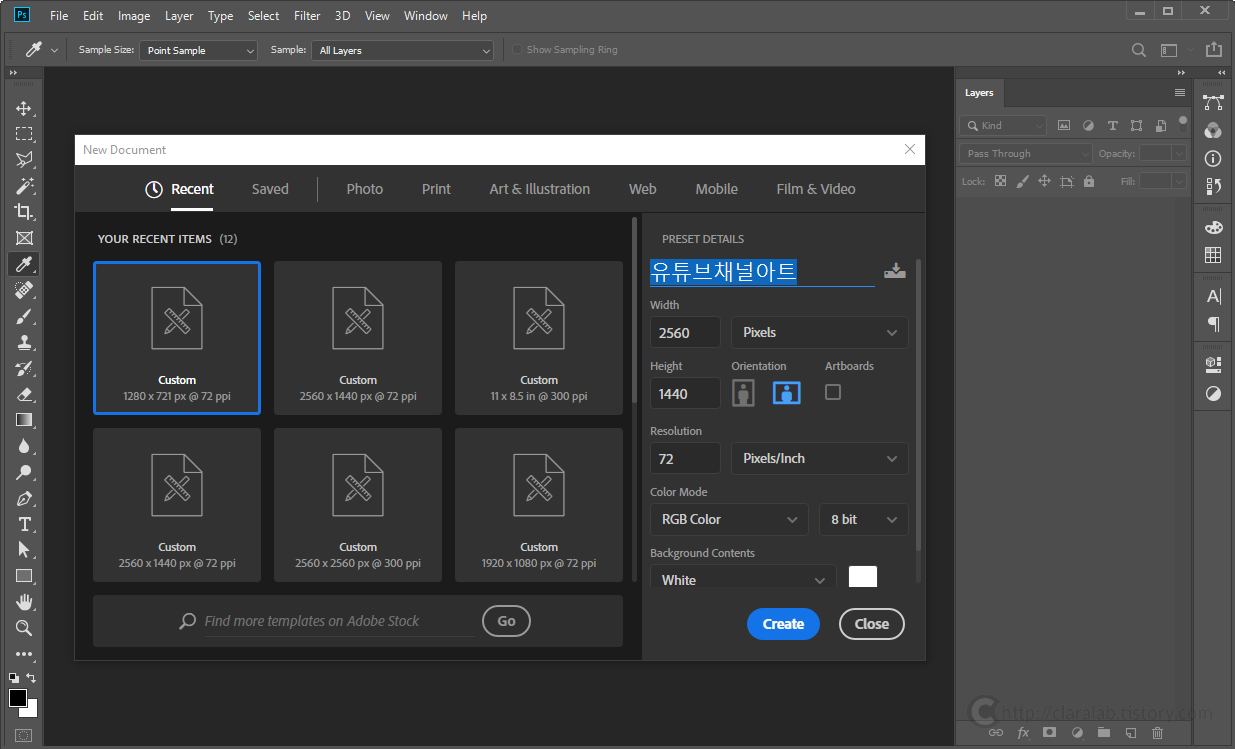
3. 새로운 도큐먼트 만들기를 클릭하면 새로운 창이 나타나는 것을 확인할 수 있습니다. 배경색은 하나의 색상으로 통일해주는게 전체적으로 깔끔하고 좋습니다. 저는 포토샵에서 기본 흰색 배경위에 내 채널 아트 배경 색상을 핑크로 해주기 위해서 핑크 색상으로 배경을 채웠습니다.
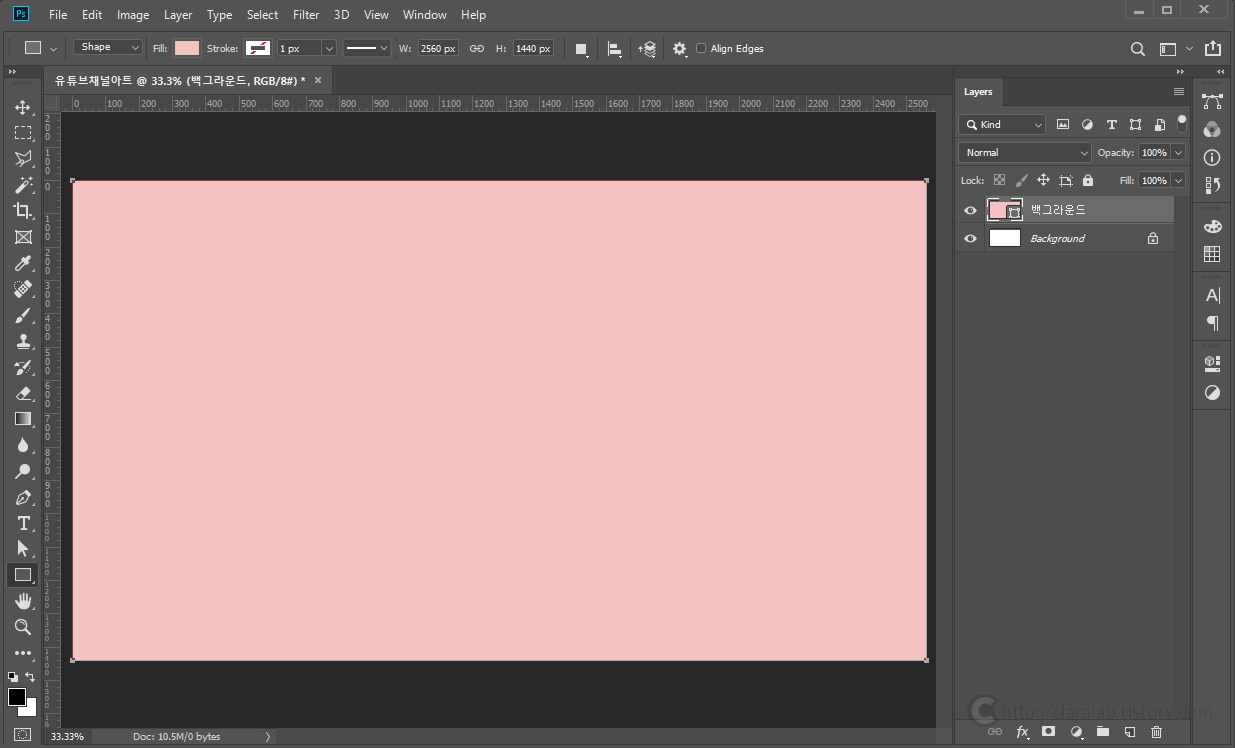
4. 여기까지 진행했다면 이제 '유튜브 채널 아트 템플릿을 삽입해줍니다.
유튜브 채널아트템플릿은 아래 링크를 클릭합니다. 열리는 페이지에서 아래와 같이 설명하는 링크를 따라가다 보면 파란색 링크 'Channel Art Templates'을 클릭해서 다운로드할 수 있습니다.
채널 아트 템플릿 다운로드 : https://goo.gl/wZF5GL

5. 채널아트템플릿을 다운로드하였다면 파일을 클릭하고 열기를 눌러서 채널 아트 템플릿 파일을 레이어 맨 위에 삽입해줍니다. 그리고 템플릿에 표시된 규격과 같이 가로 2560 세로 423의 크기에 맞게 사각형을 만들어서 검정색으로 색상을 채워서 레이어를 생성해줍니다.
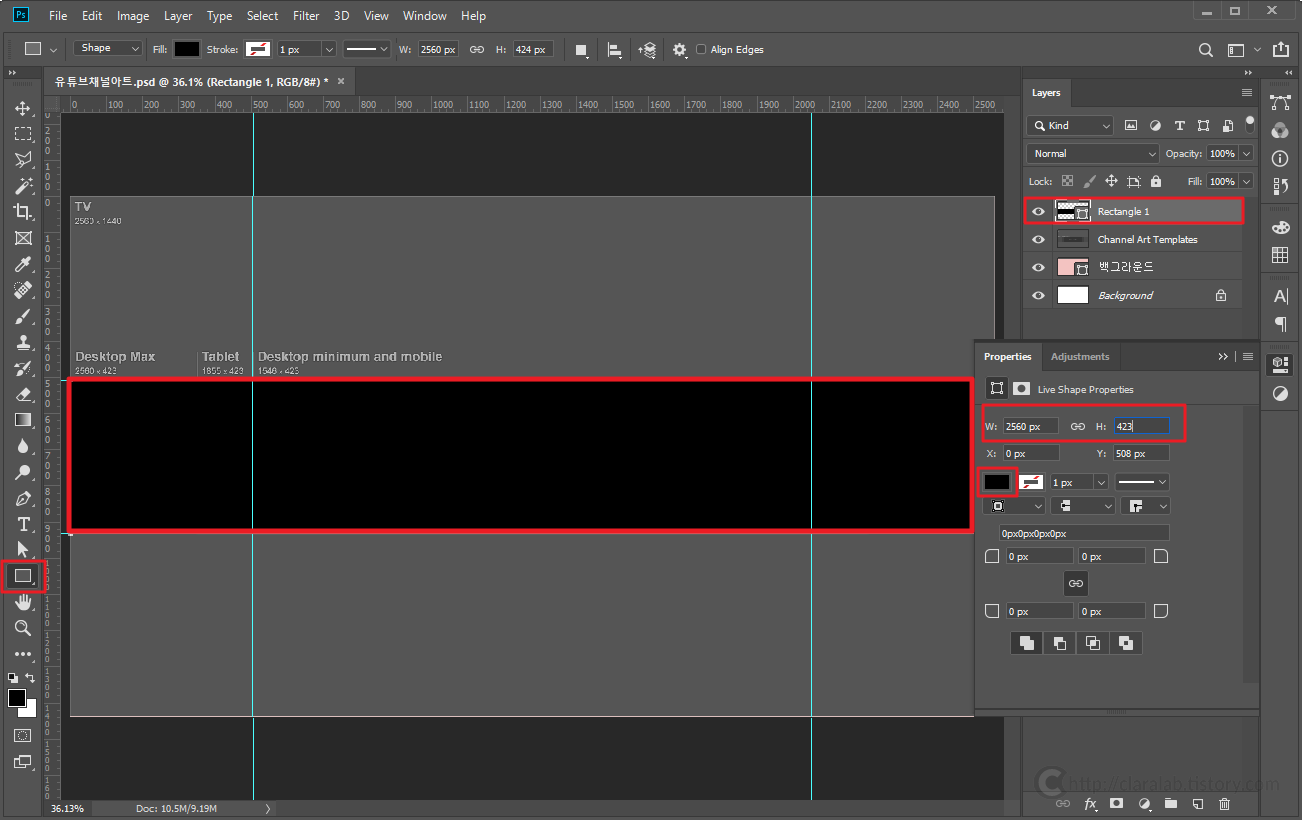
6. 다시 그 위에다가 템플릿에 표시된 가운데 영역(TEXT AND LOGO SAFE AREA)의 규격과 같이 가로 1546 세로 423의 크기에 맞게 사각형을 하나 더 만들어서 흰색으로 색상을 채워주고 레이어를 생성해줍니다.
가운데 보이는 흰색 부분의 'TEXT AND LOGO SAFE AREA (1546*423)'의 영역이 바로 채널 아트의 핵심 부분이라고 볼 수 있습니다.
유튜브 채널 아트에서 내 채널의 설명에 대한 요소는 이 흰색 영역안에 넣어줘야 어떤 디바이스(TV, PC, 템플릿, 스마트폰)에서 봐도 잘리지 않고 잘 보이는 것입니다. 이 개념을 이해했다면 가운데 있는 흰색의 영역에 자신의 채널의 정체성에 맞는 요소인 텍스트, 심볼 또는 이미지 등을 넣어주면 됩니다. 여기까지 진행했으면 데스크탑 사이즈에 맞는 채널 아트 사이즈가 생성된 것입니다.

7. 이제 이 사이즈 안에 여러분이 원하는 여러분만의 채널 아트 콘텐츠를 넣어서 디자인해주면 됩니다. 예를 들어서 저는 간단하고 심플한 채널 아트를 만들기 위해서 핑크색 배경 색상 위에 저를 상징해줄 이니셜 로고를 만들어서 아래와 같이 디자인해 보았습니다. 그리고 전체적인 백그라운드 색상과, 내 채널의 핵심 영역인 TEXT AND LOGO SAFE AREA(흰색 레이어)의 색상도 같은 색상인 핑크색으로 일치 시켰습니다.
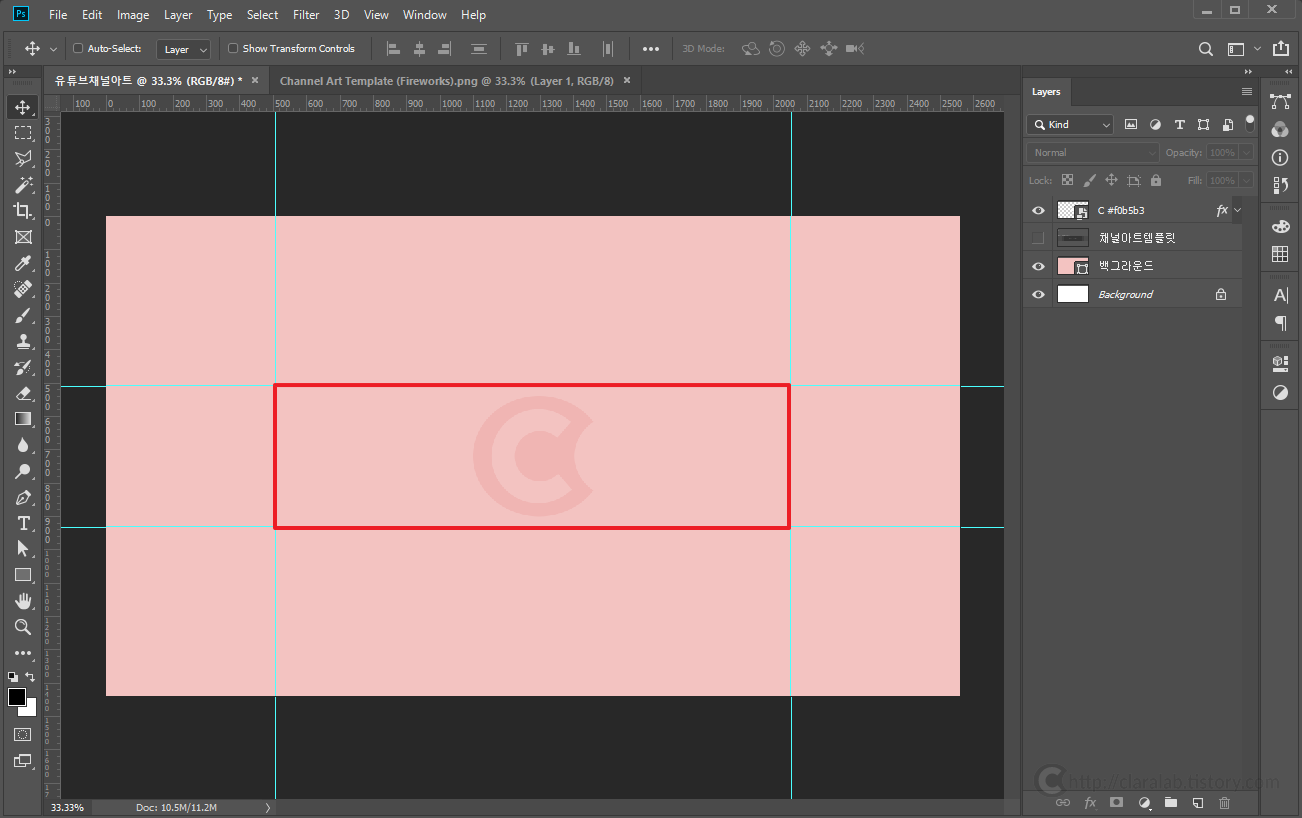
8. 여기까지 완성했으면 TV로 유튜브를 보는 시청자들이 여러분의 채널에 들어왔을 때 손상되지 않은 채널 아트를 볼 수 있습니다. 이제 채널 아트가 완성되었으니 Ctrl+Shit+Alt+S를 눌러서 저장을 합니다. 파일의 형식은 jpg로 저장해줍니다. 이렇게 해서 여러분들의 채널에 삽입할 채널 아트를 완성했습니다.
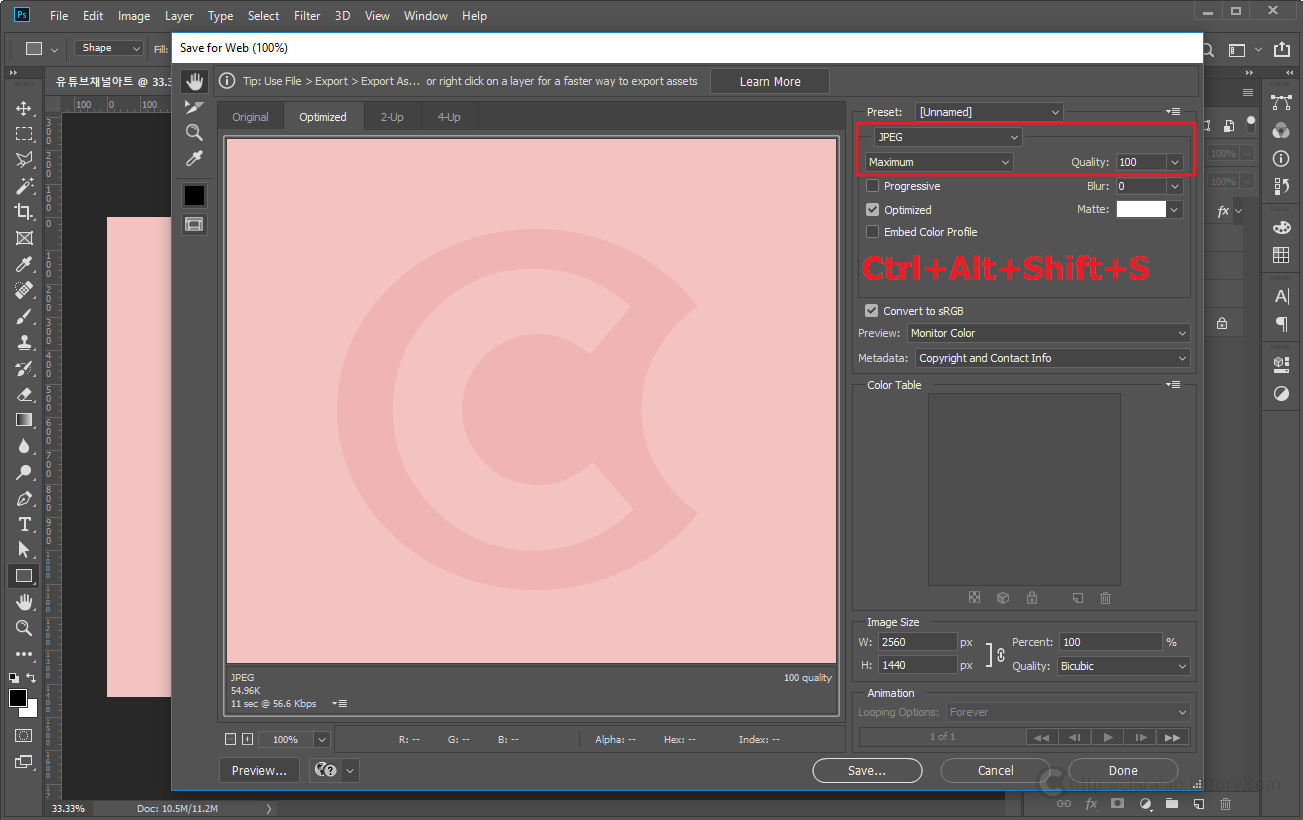
유튜브로 다시 돌아와서, 여러분의 채널에 채널 아트를 넣기 위해서 '채널 맞춤설정'으로 들어갑니다. 그리고 '채널 아트 추가' 버튼을 클릭해 줍니다.

내 컴퓨터에 위치한 '채널 아트' 파일을 직접 드래그해서 올려도 되고 파일의 경로를 직접 지정해서 업로드할 수도 있습니다.
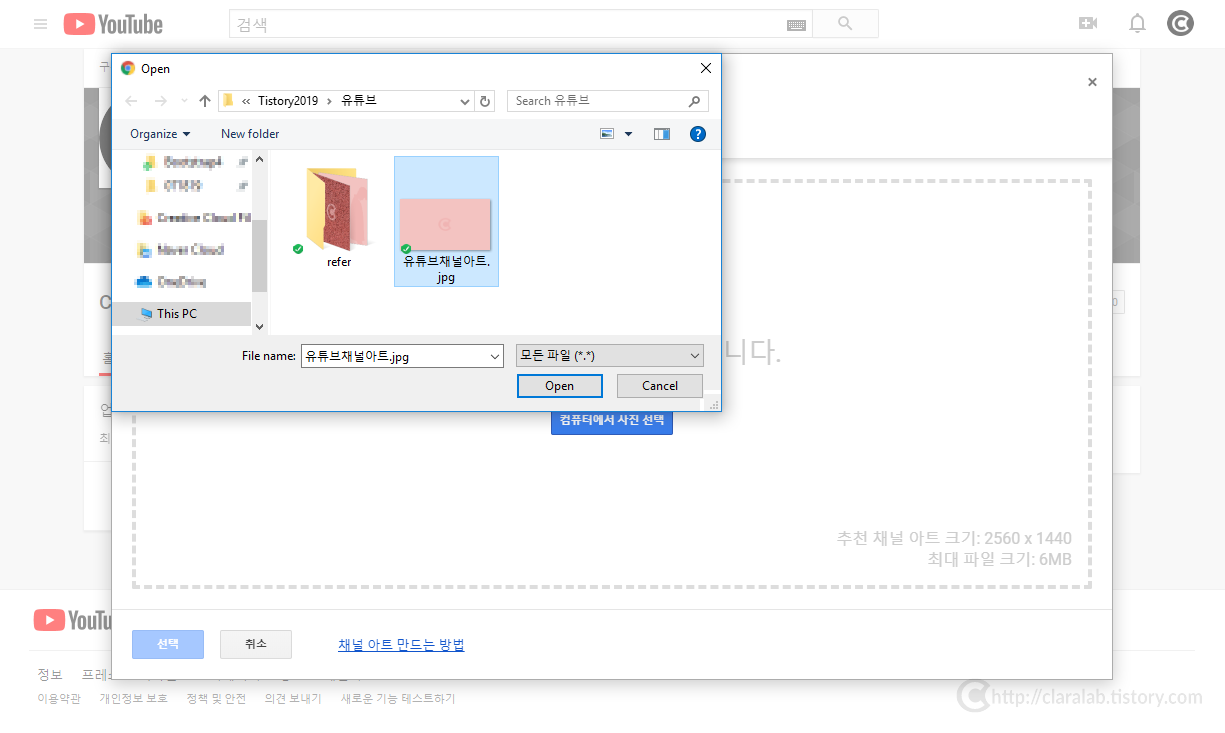
이렇게 업로드를 진행하면 기기별 대략적인 미리보기가 나옵니다. 이렇게 데스크탑 PC와 TV 그리고 모바일까지 최적화된 채널 아트를 확인했다면 선택을 클릭하면 됩니다.
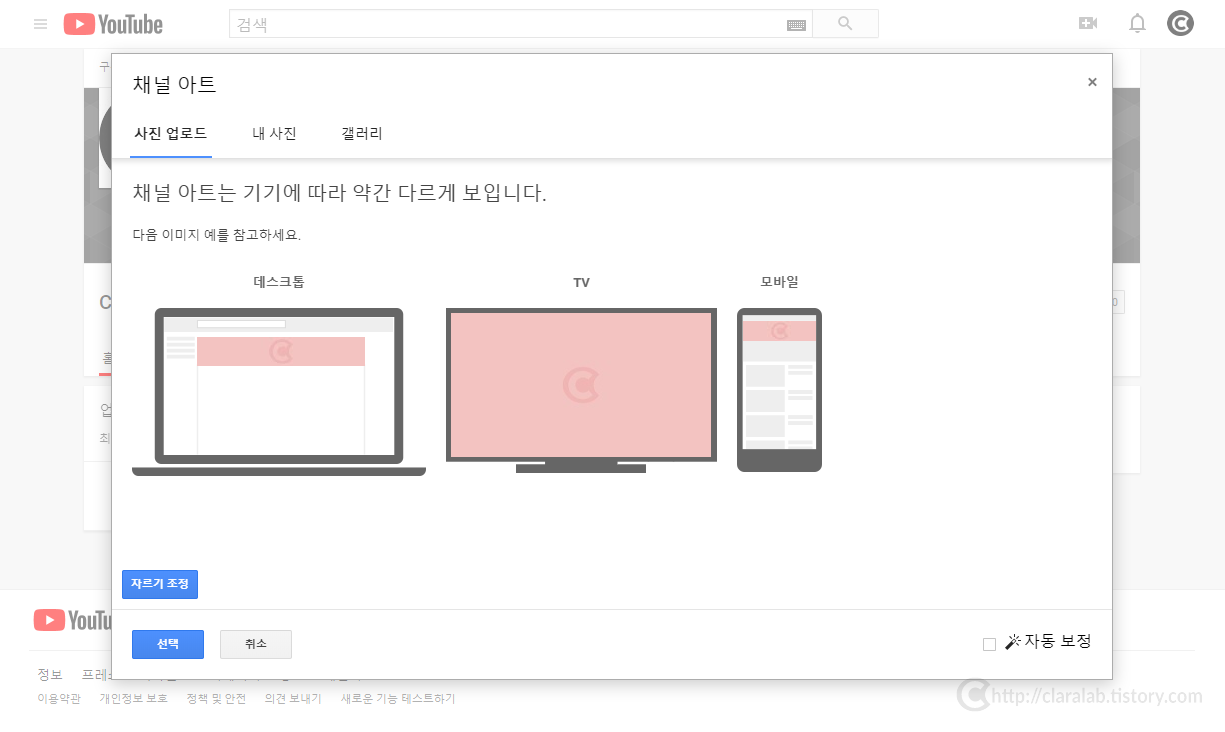
그러면 이렇게 나만의 멋진 채널 아트가 완성된 것을 볼 수 있습니다.
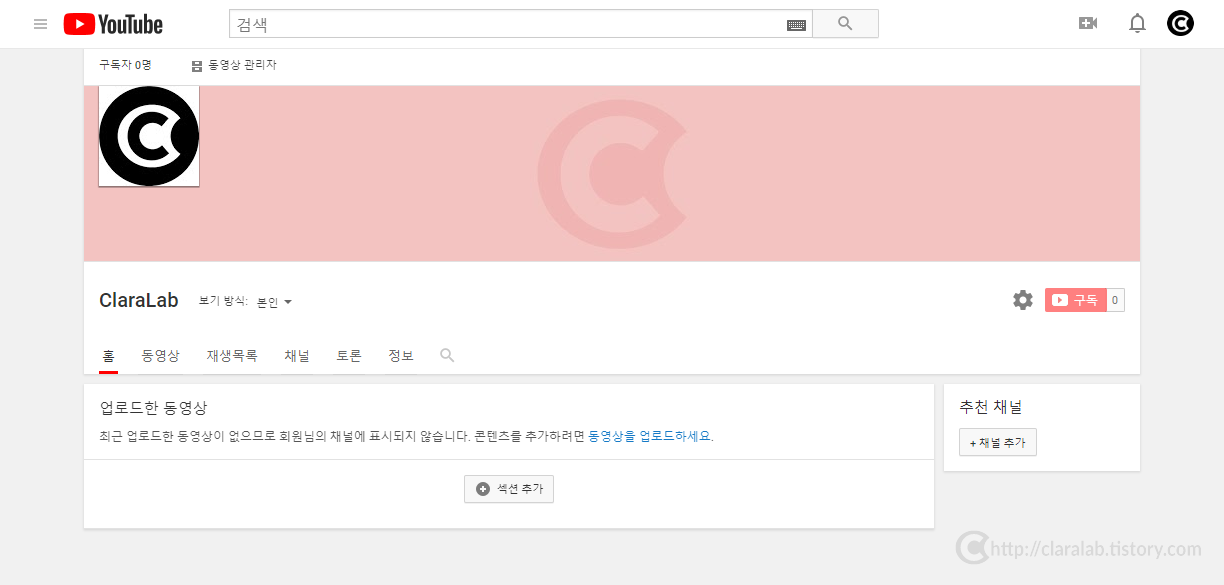
그리고 내 채널로 들어가 보면 채널 아트가 적용된 것을 볼 수 있습니다.
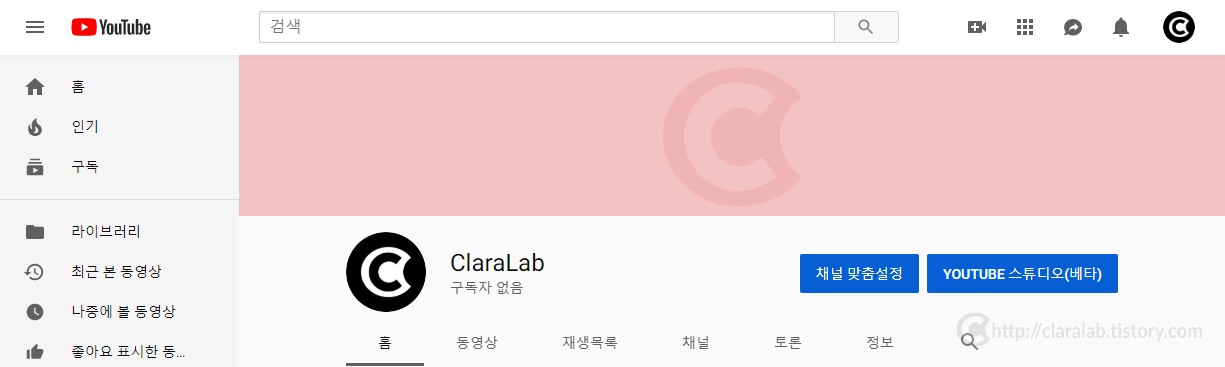
이렇게 유튜브 채널 아트를 만드는 방법을 알아보았습니다. 지금까지 제가 알려드린 내용으로 여러분만의 채널 컨셉에 맞는 개성있고 멋진 채널 아트를 디자인해보기 바랍니다. 도움이 되었다면 '공감하기'를 꼬옥 눌러주세요!
'IT 이야기' 카테고리의 다른 글
| 유튜브 동영상 숨겨진 태그 확인하는 쉬운 방법 (0) | 2019.09.21 |
|---|---|
| 블로그 애드센스 효과 상승을 위한 무료 이미지 제작 도구 (0) | 2019.09.20 |
| 윈도우 10, 폴더를 중요도에 따라 카테고리 정리 및 관리 (0) | 2019.09.20 |
| 초간단 유튜브 고화질 동영상, mp3 파일을 프로그램 설치없이 다운로드 방법 (0) | 2019.09.11 |
| 유튜브(YouTube) 채널 꾸미기 - 채널 아이콘 만들기 (0) | 2019.09.04 |
| 유튜버(YouTuber) 되기! 개인 계정, 브랜드 계정 채널 만들기 (0) | 2019.09.03 |
| 구글 애드센스 12시간만에 초스피드 승인 노하우 팁 Tip! (0) | 2019.09.01 |
| 티스토리 구글 애드센스 디스플레이 광고 내가 원하는 위치에 넣기 (1) | 2019.08.30 |



