
윈도우 10에는 마이크로소프트 워드(Microsoft Word), 구글 크롬(Google Chrome) 또는 메모장과 같은 데스크탑 프로그램을 비롯한 모든 응용 프로그램에서 이모지, 이모티콘, 기호를 사용할 수 있는 숨겨진 기능이 있다는 것을 아시나요? 간단한 단축키 조합만으로 쉽게 사용할 수 있습니다.
이모지(Emoji)를 사용하여 자신만의 감정을 표현하는 것은 정말 재미있고 흥미로운 기능이라고 할 수 있습니다. 요즘은 SNS나 모바일에서 텍스트 작성중 손쉽게 문서 내에 자주 쓰는 또는 자기만의 상징화된 이모지 아이콘을 삽입할 수 있어서 더욱더 사람들의 흥미를 끌고 있습니다.
윈도 10에서 이모지, 이모티콘, 기호 입력을 보다 간편하게 할 수 있는 2가지 방법을 알아보겠습니다.
📌방법 1 : 단축키로 이모지, 이모티콘, 기호 선택기 열기
이모지 선택기를 열려면 키보드 단축키로 접근할 수 있습니다. 이모지 넣기를 원하는 위치에 커서를 클릭해 놓고, 키보드 단축키를 사용하여 컬러 이모지, 이모티콘을 삽입할 수 있습니다.
단축키는, 윈도우 로고키(Win) + 마침표(.) 키
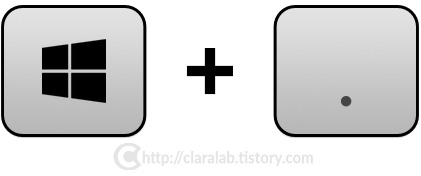
또는, 윈도우 로고키(Win) + 세미콜론(;) 키입니다.
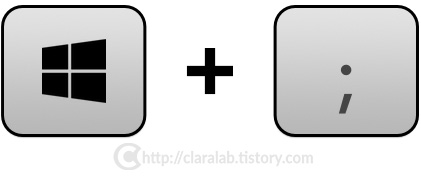
화면의 텍스트 필드 위에 커서를 대기하고 단축키를 눌러서 이모지 선택기 팝업창을 불러옵니다. 여기에서 원하는 이모지, 이모티콘, 기호를 선택하면 텍스트 필드 위에 삽입됩니다.
이모지 패널 창의 왼쪽 하단에 있는 시계 모양을 클릭하면 가장 최근에 사용한 이모지를 기억하고 목록 상단에 표시합니다. 이모지 패널 창의 하단 행에서 원하는 카테고리를 선택하고 이모지, 이모티콘, 기호를 클릭하여 삽입할 수 있습니다.
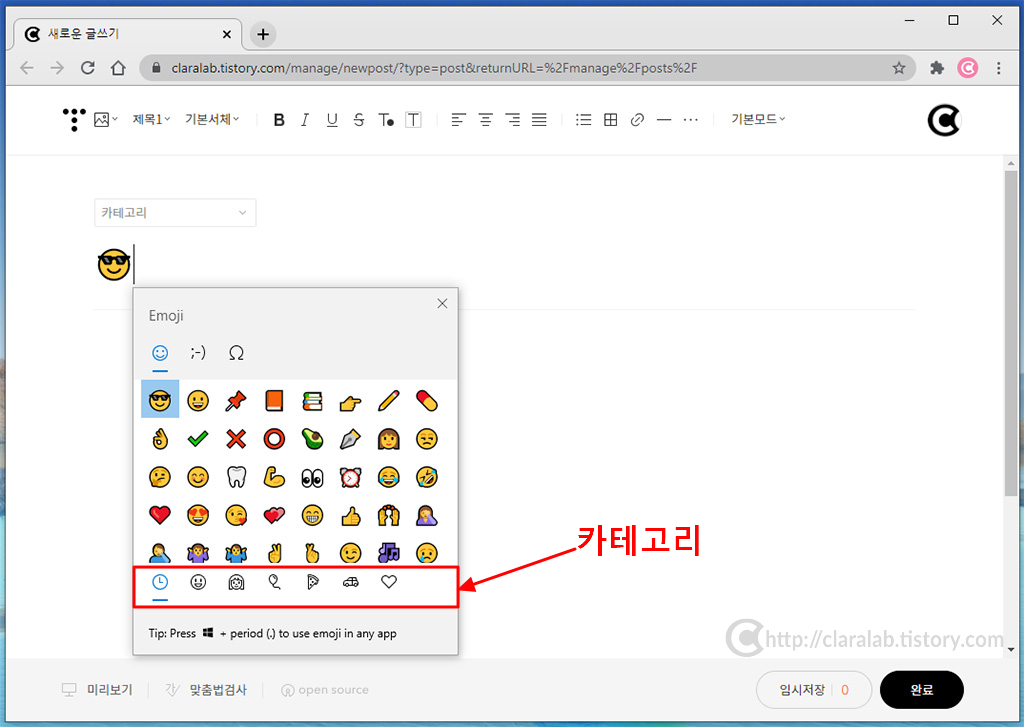
응용 프로그램에 따라 이모지 패널 창에 표시되는 것과 동일한 풀 컬러 이모지(예: 크롬 또는 웹브라우저 등)가 표시되거나, 또는 작은 흑백 이모지(예: 데스크탑 노트패드) 문자가 표시됩니다.
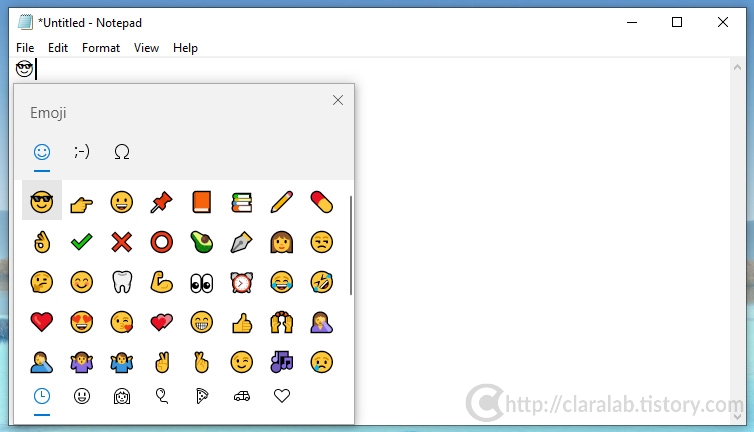
이상 단축키를 이용해서 빠르게 윈도우 10의 이모지, 이모티콘, 기호를 삽입하는 기능에 대해 알아보았습니다.
📌방법 2 : 터치 키보드로 이모지, 이모티콘, 기호 선택기 열기
두 번째 방법은 윈도우 10의 터치 키보드로 이모지, 이모티콘, 기호를 삽입하는 기능에 대해 알아보겠습니다.
1. 데스크탑 아래의 작업 표시줄에서 마우스 오른쪽 클릭하면 팝업 창이 뜨면서 메뉴들이 나옵니다. 나타나는 메뉴 중에서 "터치 키보드 단추 표시(Show touch keyboard button)"를 체크해줍니다.
작업표시줄 오른쪽 아래에 보면 키보드 모양의 아이콘이 추가된 것을 볼 수 있습니다. 이 키보드 아이콘을 클릭하면 터치 키보드가 열리게 됩니다.

2. 이렇게 나타난 터치 키보드에서 스페이스바 왼쪽 옆에 있는 이모지 버튼을 클릭하면 이모지 키보드로 바뀌게 됩니다.
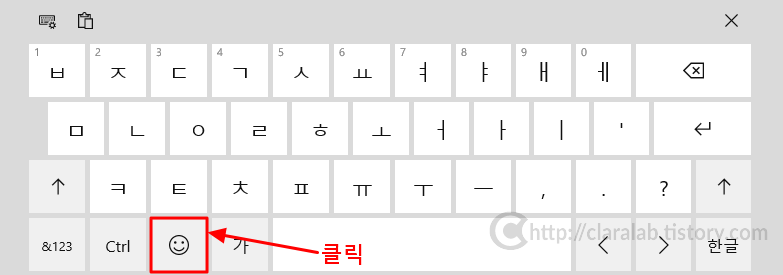
3. 이렇게 나타난 이모지 키보드에서 사용할 이모지, 이모티콘, 기호를 선택하면 현재 커서가 놓인 곳에 삽입되게 됩니다. 이러한 모든 이모지 아이콘들은 문자형태로 메모장에 저장도 가능합니다. 단, 저장 시 텍스트 문서의 포맷은 ANSI로 저장해야 깨지지 않습니다.

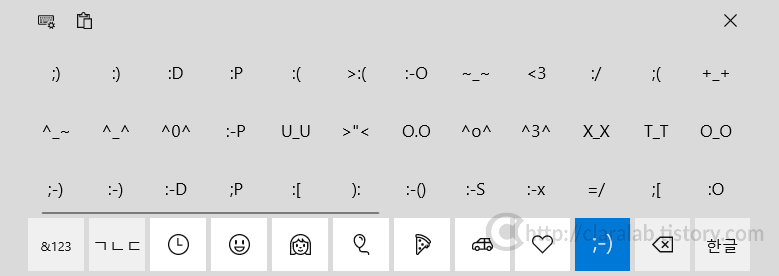
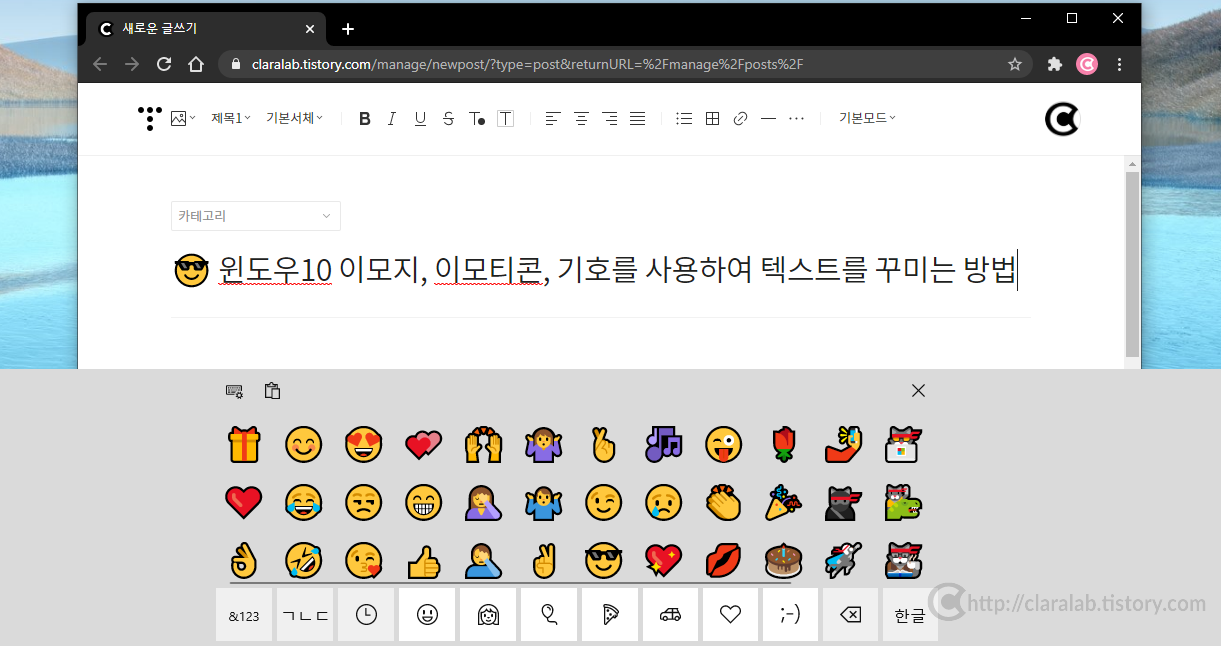
지금까지 윈도우 10에 숨겨진 기능인 이모지, 이모티콘, 기호 사용 방법에 대해서 알아보았습니다.
유익한 정보였다고 생각되시면 ♥공감하기와 구독하기를 꼭 눌러주시기 바랍니다!
'IT 이야기' 카테고리의 다른 글
| 인터넷 속도 느릴 때 해결법! KT 인터넷 속도 측정 프로그램 다운로드, 테스트, 실시간 확인하는 법 (0) | 2025.03.27 |
|---|---|
| 크롬 너무 느릴때, 너무 쉽게 해결 팁 6가지 (1) | 2024.11.29 |
| 지메일(Gmail) 저장용량이 가득 찼나요? 정리하고 무료 공간을 확보하는 방법 (0) | 2022.08.06 |
| 구글 드라이브 - 사진, 파일, 폴더 쉽고 빠르게 공유하는 방법 (0) | 2020.10.07 |
| 크롬 웹 브라우저 알림 설정 또는 끄기 (0) | 2020.04.05 |
| 쏟아지는 정보 속에서 콘텐츠 큐레이션을 찾는다면, 구글 알리미를 활용해보자! (0) | 2020.04.02 |
| 구글 문서 사용법, 알아두면 정말 유용한 팁 (0) | 2020.03.26 |
| 넷플릭스 시대가 열린다! 가입부터 활용 팁까지 (0) | 2020.03.24 |



