
윈도우 10에는 다중 모니터를 구성하기에 아주 좋은 기능들이 많습니다. 그 중 하나는, 하나의 모니터에만 작업 표시줄을 표시하는 기능입니다.
물론, 모든 모니터에 작업 표시줄을 표시하도록 하는 것이 좋은 이유도 있습니다. 예를 들어, 작업 표시줄의 시간이 모든 화면에 나타나면 게임을 하는 사람이나 영화를 보는 사람들이 쉽게 시간을 확인할 수 있기 때문입니다. 그럼에도 불구하고, 대부분의 사람들은 작업 표시줄을 하나의 모니터에만 두고, 나머지 하나는 더 넓게 확장된 깔끔한 모니터로 유지하고 싶어합니다.
윈도우 10에서 이 설정은 매우 쉽지만, 먼저 주 모니터를 잘 설정해 두었는지 확인해야 합니다. 설정을 바꾸고 나면 작업 표시줄이 주 모니터에만 나타나기 때문입니다.
저의 설정 화면을 예로 들어보겠습니다. 저는 왼쪽에 노트북을 두고, 오른쪽에는 커다란 외장 디스플레이(모니터)를 사용하고 있습니다. 노트북이 실제 PC이긴 하지만, 외장 디스플레이를 주 모니터로 설정해서 사용할 것입니다.
"시작 > 설정 > 시스템 > 디스플레이"로 들어갑니다. 저의 경우는 노트북이 1로 외장 디스플레이가 2로 표시되어 있습니다. 저는 외장 모니터 2를 주 메인 모니터로 설정하기 위해서 2 모니터를 클릭해주었습니다. 파란색으로 강조된 색상으로 표시됩니다.
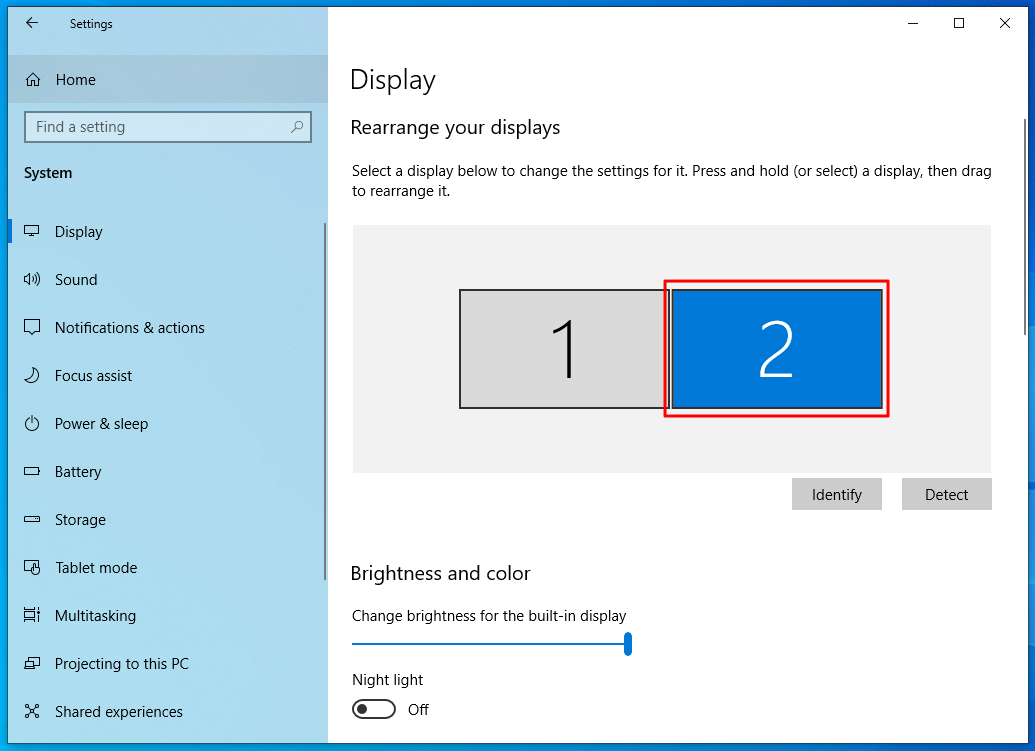
아래로 내려가면 "Make this my main display (이 디스플레이를 주 모니터로 만들기)"에 체크해줍니다.
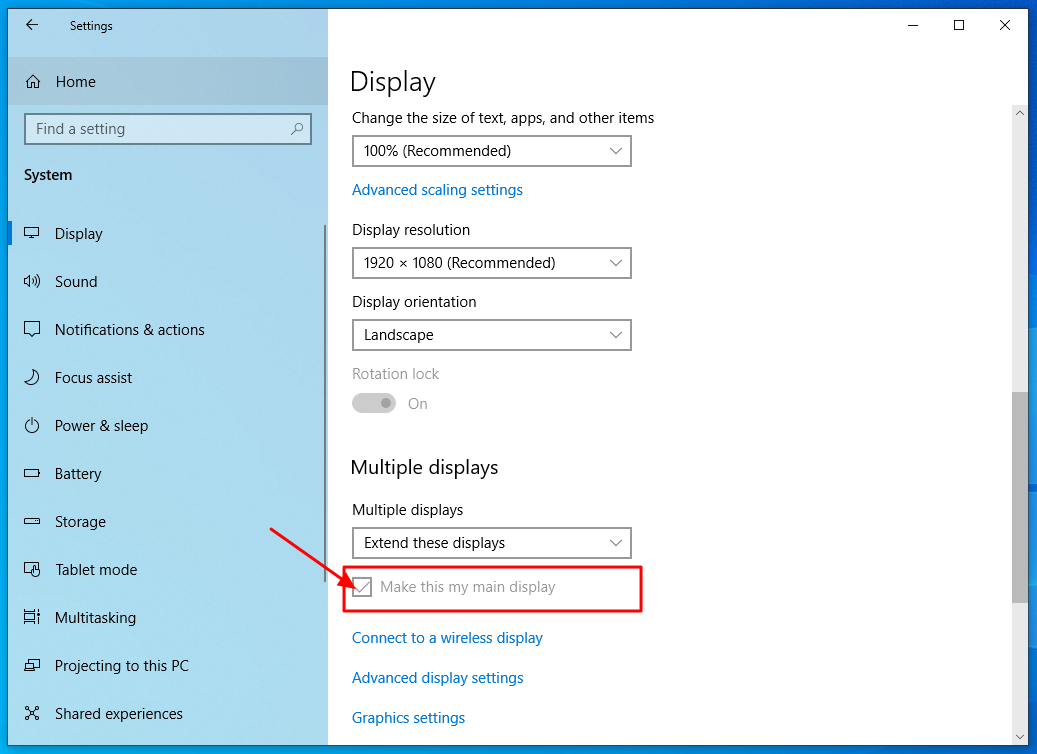
그런다음, 작업표시줄(Taskbar)을 마우스 오른쪽 버튼으로 클릭한 다음 "작업 표시줄 설정 (Taskbar settings)"을 선택해줍니다. 또는 "설정 > 개인 설정 > 작업 표시줄"로 이동해줍니다.
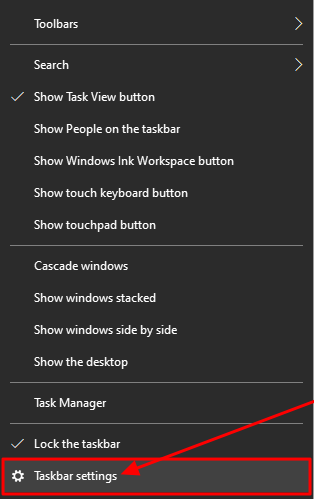
작업 표시줄 옵션에서 ‘Show taskbar on all displays (모든 디스플레이에 작업 표시줄 표시)’의 스위치를 "Off (끔)"으로 바꿔주면 주 모니터에만 작업 표시줄이 표시되고 다른 모니터는 작업 표시줄이 사라지게 됩니다.
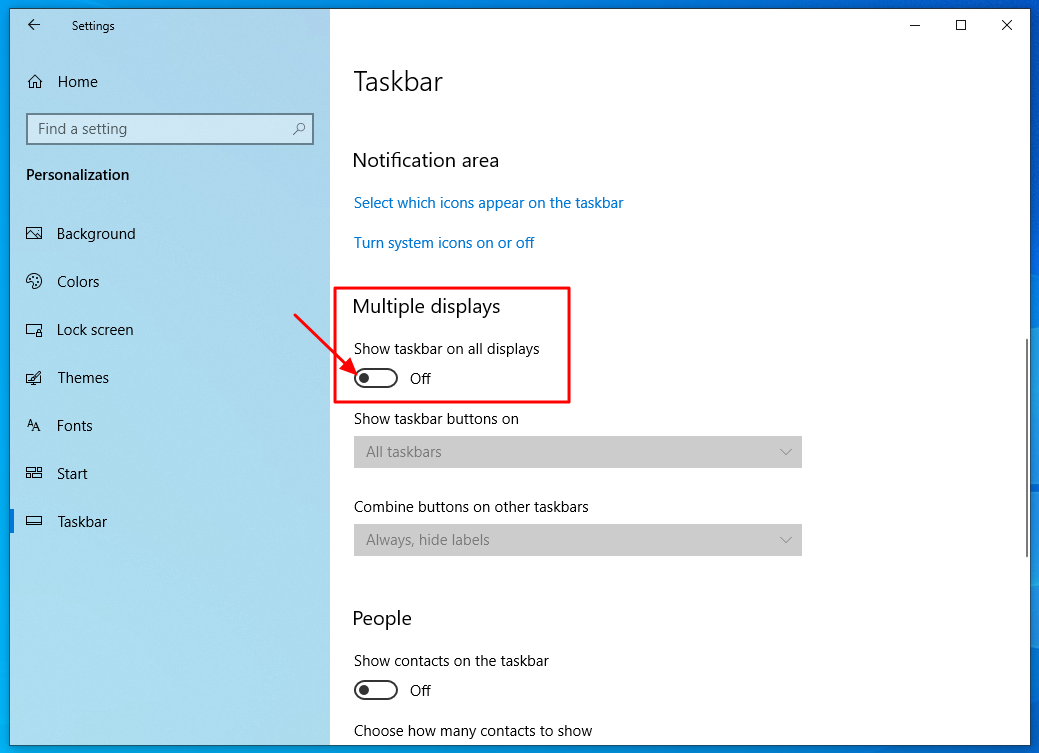
이제 모니터 두 대 중 내가 지정한 주 모니터에만 작업 표시줄이 나타날 것입니다. 저같이 노트북과 외장모니터를 듀얼모니터로 사용하는 경우라면 이 기능이 스크린을 훨씬 효율적으로 사용할 수 있는 유용한 팁이 될것입니다.
듀얼모니터 설정은 사용자가 편하게 설정하는 것이 중요하므로 각 옵션을 설정해서 사용해 본 다음 자신에게 맞는 설정을 찾아 사용하는 것을 추천합니다. 저는 노트북으로 지정된 1번 모니터 작업 표시줄이 깔끔하게 정돈되어 훨씬 넓게 스크린을 사용할 수 있어서 개인적으로 만족합니다.
유익한 정보였다고 생각되시면 ♥공감하기와 구독하기를 꼭 눌러주시기 바랍니다!
'IT 이야기' 카테고리의 다른 글
| 넷플릭스 시대가 열린다! 가입부터 활용 팁까지 (0) | 2020.03.24 |
|---|---|
| PDF 문서 번역 - 가장 쉽고 빠른 방법 추천 (0) | 2020.03.22 |
| 윈도우10 강력한 기능 추천 - 작업보기, 가상데스크탑, 스티키노트 (0) | 2020.03.08 |
| 컴퓨터가 느려지는 원인, 쉽게 해결하여 속도를 빠르게 하는 방법 (0) | 2020.03.06 |
| 정말 유용한 윈도우 10 화면분할 기능 (5) | 2020.01.10 |
| 크롬 너무 느릴때, 너무 쉽게 해결 팁 7가지 (0) | 2020.01.09 |
| 티스토리 애드센스 본문 중간 광고 안나오는 이유와 해결방법 (4) | 2019.09.27 |
| 티스토리 블로그 사이트맵 & RSS - 구글 서치 콘솔 등록에서 오류까지 해결방법 (0) | 2019.09.26 |



